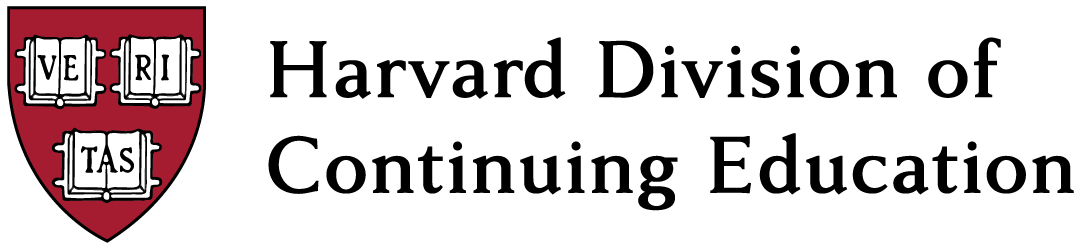
Immersive Classroom Activities
The Immersive Classroom uses smart technology to auto-generate discussion boards or polls right where your async student need them. There's no need for advance set up, so you have complete flexibility to adapt your activities as you teach your live class.

We currently have three activity features
- Respond: Full class discussion board
- Pair Up: Small group Think, Pair, Share style discussions
- Polls: Allows async students to contribute to Zoom polls
All of these are already activated in your course video player.
Learn more about the different activity features.
Teaching with Activity Features
Start with Your Live Class
Whether you teach with Respond, Pair Up or Polls, the basic teaching method is the same.
1. Explain the activity you're doing to your live class. Since your course is recorded, your explanation is also going to your async students.
- If you put a question on a slide for students to answer, your async students get this through the video.
- If you use the Zoom chat to send your students a link to activity directions (for example in Canvas or on a Google doc), your async students get the link through the Zoom Chat+.
- If you use Zoom polls, the questions will automatically be generated for your async students.
2. Put your synchronous students in breakout rooms if needed.
Talk Directly to Your Async Students
Turn to the camera and ask your async student to join the activity by hitting the activity button you want them to use: "Respond," "Pair Up" or "Polls."
- It can be helpful if you add a banner to the bottom of your slide to remind them which button to use. Please feel free to copy and adapt the banners in this slide deck.
That's It!
The Immersive Classroom automatically generates the discussion boards/ polls and groups the students together as appropriate.
If you want to do multiple activities, your students can continue to use the same button. The Immersive Classroom will generate additional activities as needed.
- Activities of the same type (i.e. multiple Responds, or multiple Pair Ups) must be spaced at least 5 minutes apart.
Wrap Up Discussion the Following Week
We have found that students only keep using the IC when they know their comments have been seen. The good news is, you don't need to respond to or grade every single student. Instead just bring the async students into the class conversation.
1. Before the next class session, use the instructor dashboard and choose "Pin Content" to quickly review any comments made on last week's video (your TA can do this for you if you prefer).


Select a few comments to highlight and pin them. If you did multiple activities or used the Zoom Chat+, all student comments will be together on the Instructor Dashboard.

2. At the start of the next class, head back to the Instructor Dashboard and select "Present Pins." This will generate a carousel of the pinned comments. Share your screen and talk about the comments with your live class.
- The async students will see their or their peers' comments highlighted through the recording, so they'll know you've viewed their work and that their posts matter.