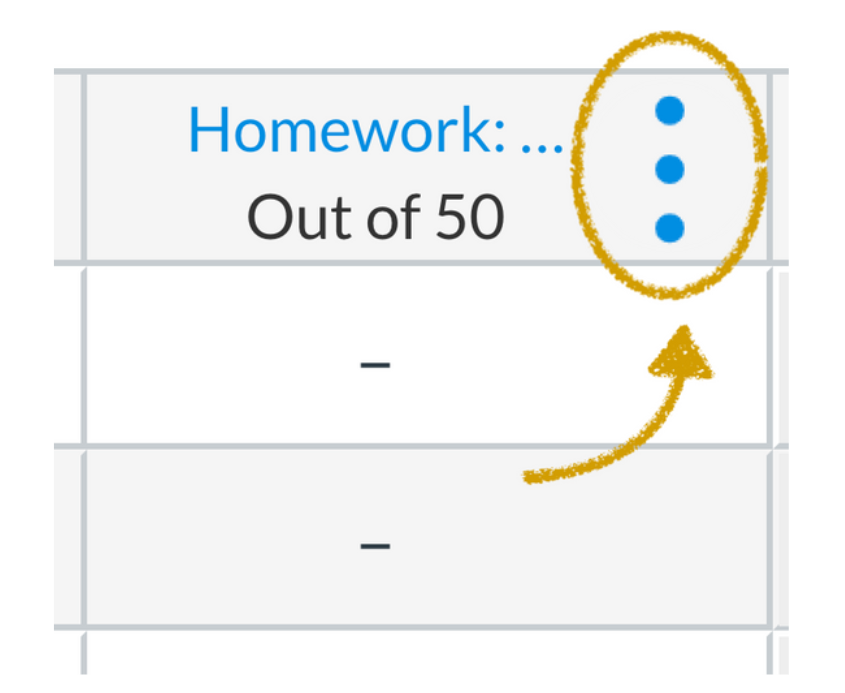- To release grades and comment immediately after, you need to select a "automatic" grade posting policy per individual assignment (only needed if course posting policy is set to manual).
- To hide grades while grading, you need to select a "manual" grade posting policy per individual assignment (only needed if course posting policy is set to automatic).
- You can only set the policy from Gradebook. You cannot set the posting policy from SpeedGrader.
Note: You must hide grades before students submit the assignment. Otherwise students will see their grades even though it says manual.
If an assignment has the Automatic Post Policy applied and you hide grades later, it is only hiding the grades that exist at the time you click Hide Grades.
Step 1.
- Select "Grades" in the Canvas navigation.
Step 2.
- Navigate to the assignment assignment cell in which you want to hide grades.
- Hover over the assignment column header and click the Options icon.
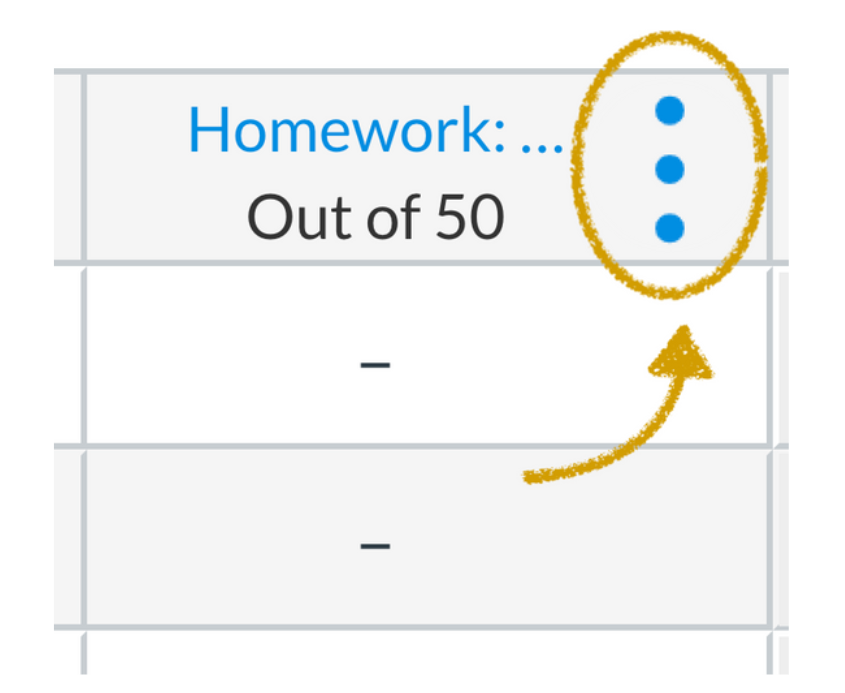
Step 3.
- Click on Grade Posting Policy.
- Change the Grade Posting Policy to Automatically if you wish students to see grades as soon as they are entered.
- Change the Grade Posting Policy to Manual if you wish to hide grades and comments as you review and grade. You must be later post grades for them to be viewed by students.

Step 4.
- Click the "Save" button.
- A pop-up will confirm the update.
- When an automatic policy has been applied, the assignment heading will not have any icons.
- When a manual posting policy has been applied, the assignment heading displays an Invisibility icon.
- This icon indicates that a manual posting policy is in place and future grades are hidden from student view. The outlined invisibility icon only displays when entered grades need to be posted.

Step 5.
- Enter your grades.
- If you are entering grades from SpeedGrader, Canvas will alert you that the grades are hidden when the assignment is set to manually post.

Step 5.
- Navigate to the assignment for which you want to release the grades.
- Hover over the assignment column header and click the Options icon.
- Click on "Post Grades"

Step 6.
- Select a posting option
- Everyone: post grades to all students, including students with ungraded submissions
- Graded: (best practice) post grades to only students with graded submissions. Canvas indicates which grades are hidden with the orange dot next to the score.
- You can also elect to post grades by sections via selecting on the "Specific Sections" slider and then selecting the sections to which you want to release grades to.
- For more about sections, visit our guide on Managing Sections.


Note: If you elect to post "Everyone's" grade, the icon will disappear, though the word "Manual" will still appear but any new or edited grades will immediately be released to students.
Instructor support
Email: dce_instructionaltechnology@fas.harvard.edu
Web: teach.dce.harvard.edu/itg
Emergencies: call the help desk at (617) 998-8571
Student support
Support for students is provided by Academic Technology
Email: AcademicTechnology@dce.Harvard.edu
Phone: (617) 998-8571
Resources: Canvas Student Support Guides & Tips