Updated October 2025
Stay informed! Zoom continuously adds and changes features and Harvard's Division of Continuing Education (DCE) often updates policies and procedures. Even if you taught last semester, there's a possibility that things have changed since the last time you taught in Zoom. Download the most recent version of Zoom.
Gather
Built exclusively for DCE! We're the only school at Harvard, or anywhere else, that has it.
Use Gather to:
Enter your classroom that we have already created for you
Publish your recordings (Attendance Required courses only)
Create sections and office hours (Do NOT create your classroom)
Find Gather on your Canvas course website by clicking the "Zoom" link in the left menu.
When entering your classroom through Gather, click the "Join" button, then click the "Host" button.
The first person on the teaching staff who clicks this button will open the room and enter as Host.
When the account holder enters the room, they take over as Host.
![]()
General
Personalized in-meeting toolbars are remembered for future sessions. “Reset to default” option under “More”.
“Multi-speaker” video layout view adapts to current speakers by highlighting and enlarging their video tiles. It will only activate if 5 or more people are in the meeting and after selecting via the top right “View” button.
Share Screen
Sharing the screen from the main room into Breakout rooms.
Explore enhanced and new features on your own, contact web conference support for more information, or attend a Sharing Media in Zoom training.
Features include:
True stereo
Share multiple windows
Slides as a Virtual Background
Polls
The owner of the meeting will see the “Polls/quizzes” icon in the toolbar and can use this to create and launch Polls, or can continue to do this by editing the meeting when going to their harvard.zoom.us account.
Alt-Host can create and edit Polls from within the Zoom meeting if this option has been enabled and the owner has already created at least one poll.
Advanced Polls and Quizzes must be enabled in User Account Settings via harvard.zoom.us to create a wider variety of Poll and Quiz types and to add images to questions:
Marching
Rank order
Short answer
Long answer
Rating
Learn about how this affects recordings, reports, interaction with your web browser, and asynchronous student participation on our web page for Zoom Advanced Polling and Quizzing for Meetings, or attend DCE Polls Training.
Breakout Rooms
Content, including sound, can be shared from the main room into Breakout rooms.
The rooms must be open first, then click the green share folder icon and select "Share to Breakout rooms". Students in Breakout rooms can't share while content is being shared from the main room.
Hosts can pre-configure upcoming Breakout rooms during active Breakout sessions.
Hosts can view activity statuses of participants in Breakout rooms (e.g. share screen, raise hand).
Learn more by attending a Breakout Room Training.
Accessibility
For Photosensitivity, Users can set Zoom to automatically dim a video that has flashing images or patterns. Enable this via the in-meeting Accessibility Settings.
Host can lock down language for automated captions in-meeting, but by default any participant can change the language for everyone. There are no settings in the web portal currently to lock this down ahead of the meeting.
Isolate a separate window for Sign Language Interpretation in recording when turned on via harvard.zoom.us.
Automated transcription available within meeting and in recording when turned on via harvard.zoom.us. This tool is not ADA-compliant. Contact webconference support for more information.
Apps
Click the “Apps” icon in the toolbar to see apps approved by DCE, along with others offered by Zoom.
Timer
Can be used:
Let students know when their breaks start and end.
Keep track of how long students have been in Breakout rooms.
Keep students within their time limits when they are giving presentations.
Instructors, TAs, and students can use the Timer app.
To install Timer, click on “Timer”, click “Add”, then Allow Timer the permissions it requires.
Hosts and Co-Hosts
Co-instructors and TAs are added to the meetings as Alt-Hosts the first time they click "Join", then "Host" buttons in Gather. No need to manually add Alt-Hosts.
All Alt-Hosts have the ability to “Claim Host”. The previous Host will become a participant and may be promoted to Co-Host for additional functionality.
Whiteboards Tool
In addition to the Classic Whiteboard that has been available through Share Screen, this new Whiteboards tool has its own icon and toolbar. It is available in the meeting, in the desktop client, or in the Zoom web portal: harvard.zoom.us.
Create whiteboards before class.
Students can edit after class if they have their own Zoom accounts.
Editing options and tools:
Copy, Paste, Duplicate, Delete
Bring Forward, Bring to Front, Send Backward, Send to Back
Rotate, Resize
Add or Reply to comment
Sticky Note can be used the same way as Jamboard or Padlet for brainstorming with the whole class or in Breakout rooms.
Sticky Notes can receive up and down votes.
Use the line tool to make connections between Sticky Notes.
Use the Templates to provide continuity throughout your lesson.
Format your Whiteboard using Tables to organize ideas.
Experiment with creating Mind Map to generate and organize ideas.
Learn more by attending a Whiteboarding and Annotation in Zoom.
React
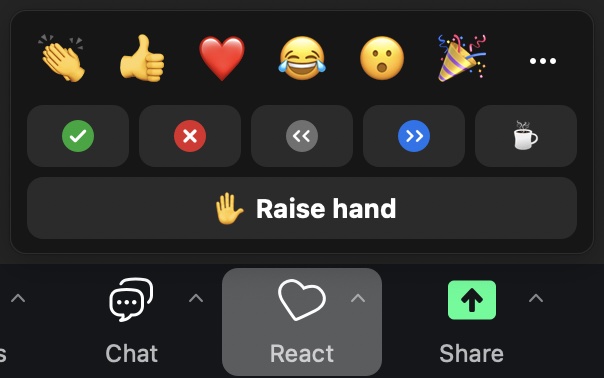
Students click "Reactions" to enable:
Virtual raise Hand icon
Gesture Recognition and Emojis can be disabled by the Web Conference Team (WebConference@dce.harvard.edu) upon request
Other nonverbal feedback
Video, Effects, and Virtual Background
Video and effects can help your feed to look as professional as possible. Further so, the Virtual Background feature allows you to display an image or video as your background during a Zoom meeting.
Campus background images are available, and you are able to generate your own campus background images.
You may use this guide to upload your background to Zoom.
The Video Auto-framing feature, allows participants to be automatically centered in the camera view as Zoom detects and adjusts to their movements.