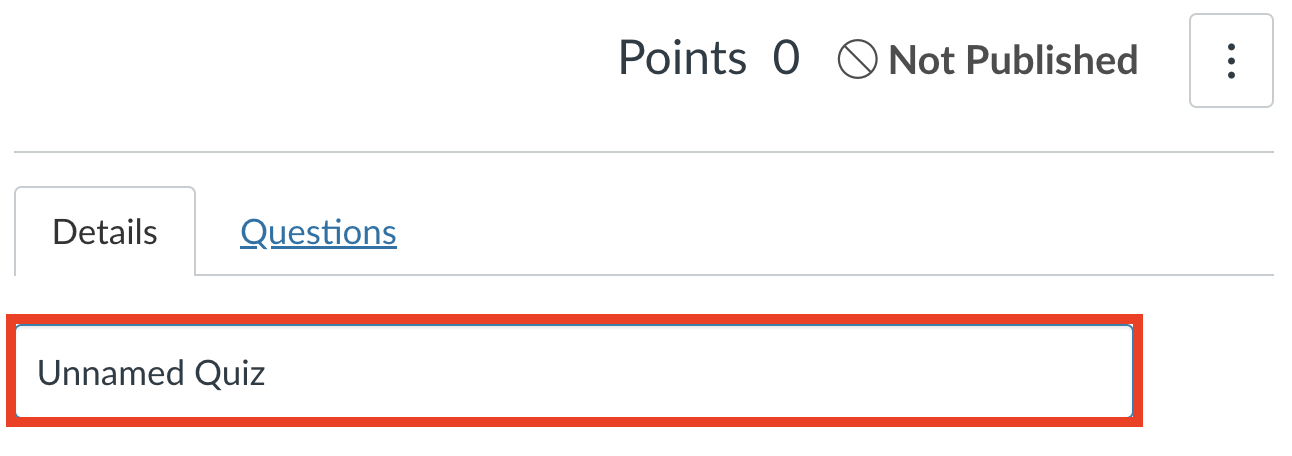- You can create a question for students that requires a file upload.
- This question type requires manual grading and accepts one file per question.
Note: file upload quiz questions cannot be tested from the Preview screen
Step 1.
- Click on "Quizzes" on the course navigation menu.
Step 2.
- Click on the "+ Quiz" button.
Step 3.
- Name your exam in the Unnamed Quiz field.
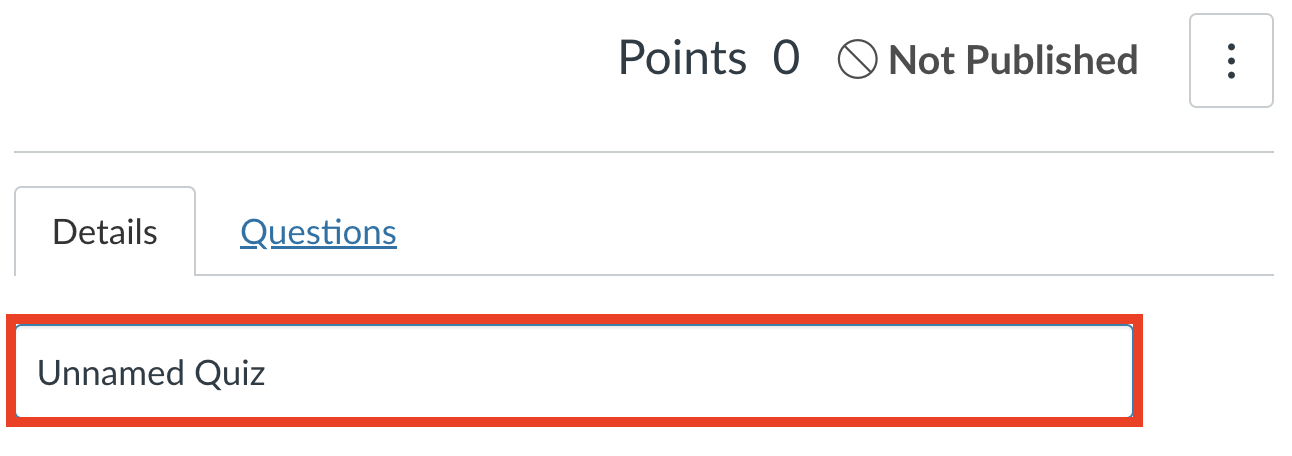
Step 4.
- Enter Quiz Instructions- this will be available to students without the clock running.

Step 5.
- Set quiz options:
- Time Limit
- window of time (in minutes) to complete a quiz once it is started
- Due Date
- quizzes submitted after the due date will be marked as late in the Gradebook
- Available From
- the date and time when the quiz will become available to students
- Available Until
- the date and time when students are locked out of the quiz
- Time Limit

Step 6.
- Navigate to the "Questions" tab at the top of the page
Step 7.
- Click the New Question button.
Step 8.
- Choose "File Upload" from the question-type drop-down menu.


Step 9.
- Change the point value of the exam by entering into the "pts" box at the top right corner of the questions box.

Step 10.
- Click into the text area of the rich content editor.
Step 11.
- Click on "insert" in the content menu and select "document"
- Under the document menu, choose "upload document"

Step 12.
- Click inside the window and locate the Word or PDF exam document on your computer
- You also have the option of dragging and dropping the file into the window

Step 13.
- Select "submit". You should see the document in the text area and the text should be blue to indicate it is linked to the file.
Step 14.
- IMPORTANT: click the "Update Question" button. If you do not, your uploaded file will not save.
- Click the "Save" button. If you do not, it will not save any of your edits to the exam.
Step 15.
- Publish your exam to make it available to students.
Instructor support
Email: dce_instructionaltechnology@fas.harvard.edu
Web: teach.dce.harvard.edu/itg
Emergencies: call the help desk at (617) 998-8571
Student support
Support for students is provided by Academic Technology
Email: AcademicTechnology@dce.Harvard.edu
Phone: (617) 998-8571
Resources: Canvas Student Support Guides & Tips