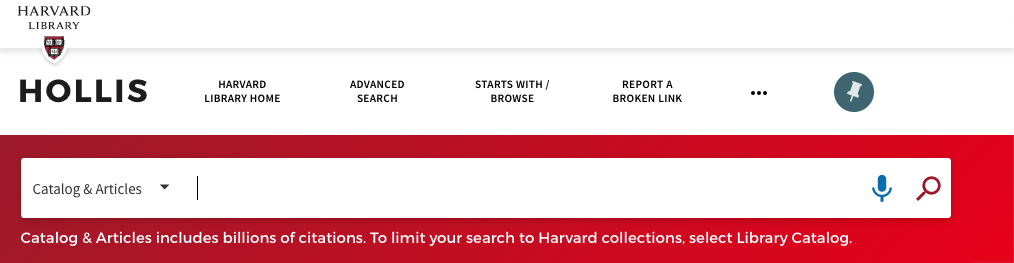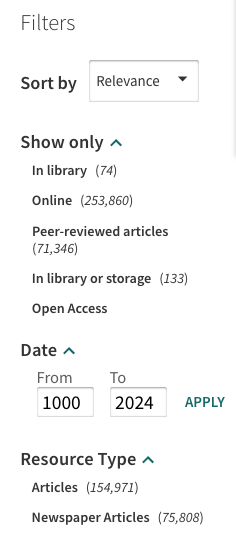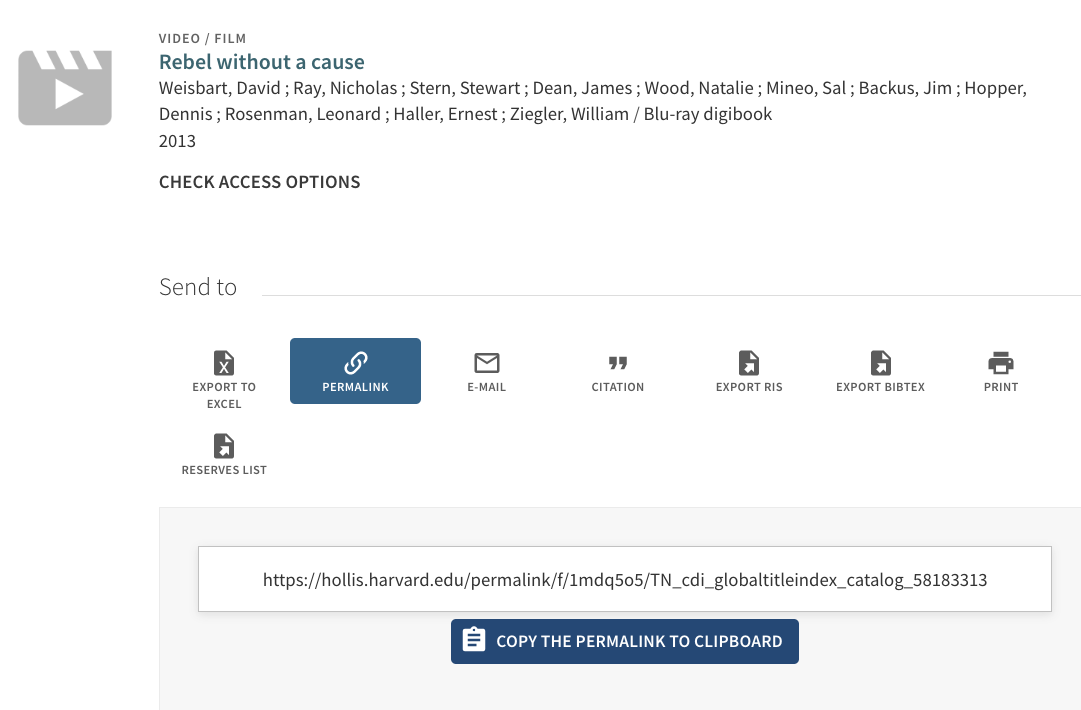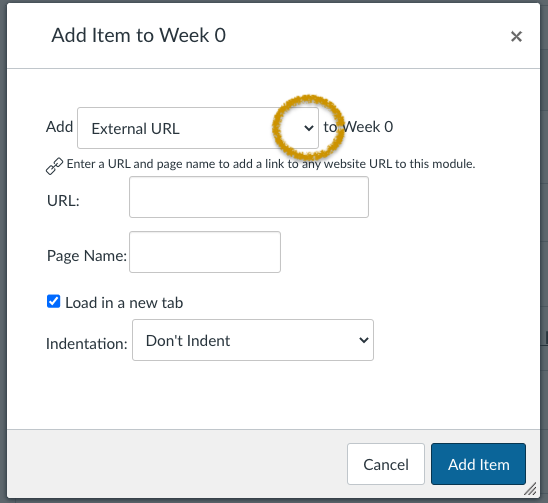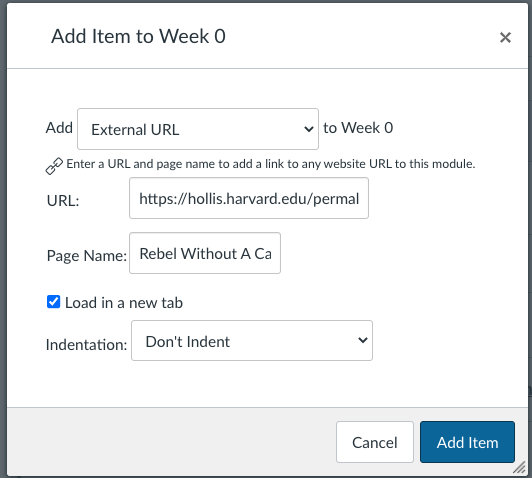Leverage the Harvard Library resources for your students and respect copyright policy. Link to individual Harvard-licensed resources in Canvas modules, pages, assignments and discussions . It is the safest and best route because Harvard has already purchased access to that material. See Use of Copyright Policy.
Tip: Alternative is to use Reserves.
Library Reserves lets you create lists of reading that are linked to the Harvard Library and library databases. See How to Manage Course Reserve Readings.
Step 1.
- Log into https://hollis.harvard.edu
Step 2.
- In the search bar, enter in the name of the book, article, film, etc. to search for the item.
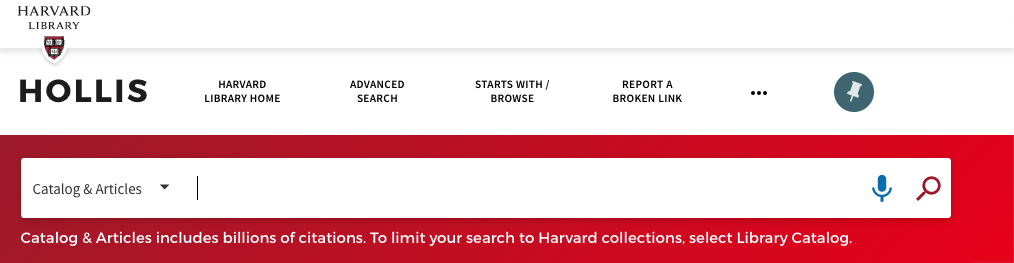
Step 3.
- Use the Filters option to limit your results.
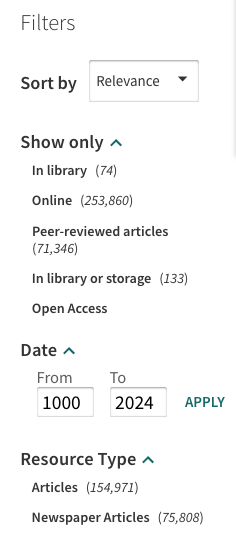
Step 4.
- Click on the desired item.
Step 5.
- Select the Permalink option.
Step 6.
- Click on Copy the Permalink to Clipboard.
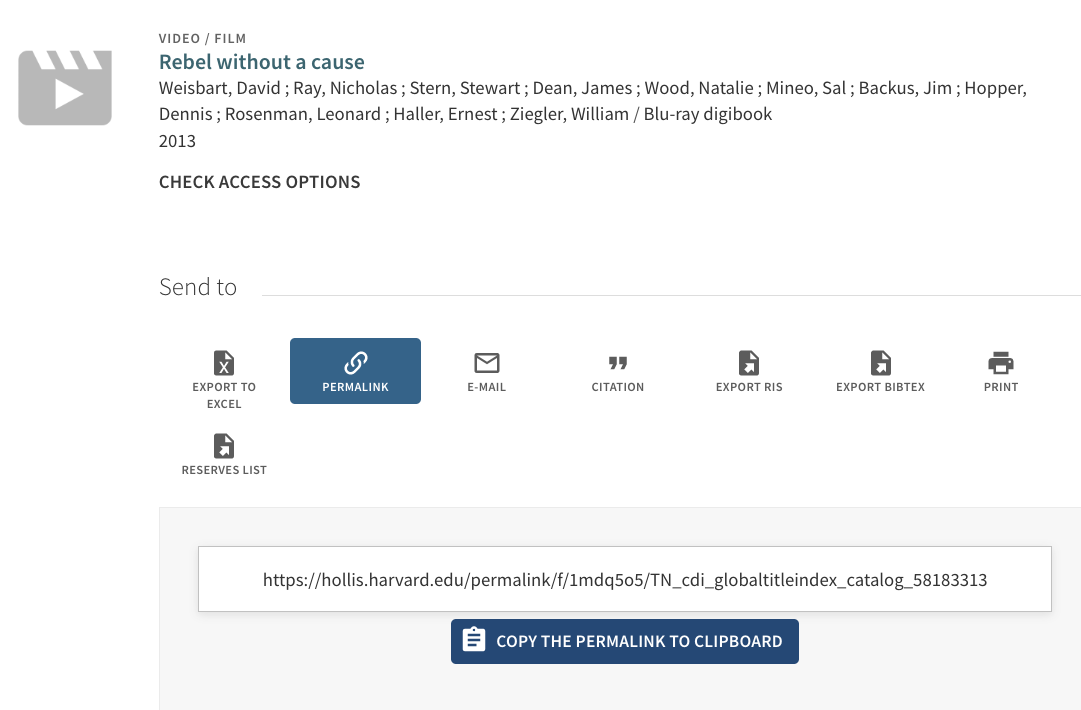
You should see see Permalink URL was copied.
Step 7.
- Navigate to your Canvas course site.
- Navigate to the Canvas page you want the link to be for your students.
- Add to Modules
- See the how to create a module and add module item guide.
- When in the module add item menu, Select External URL from the drop down menu.
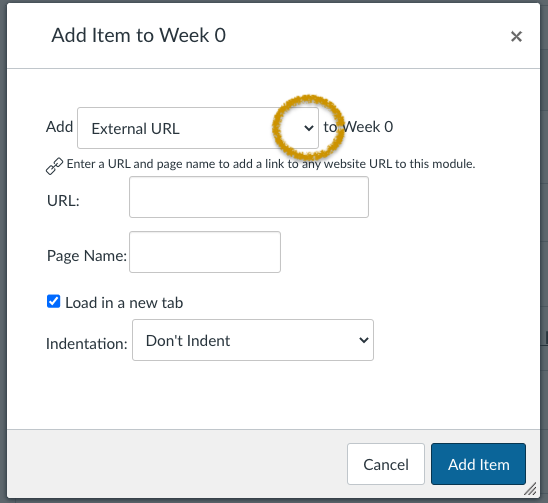
- Enter in the Title, the HOLLIS permalink in URL.
Select Load in a new tab
Click Add Item.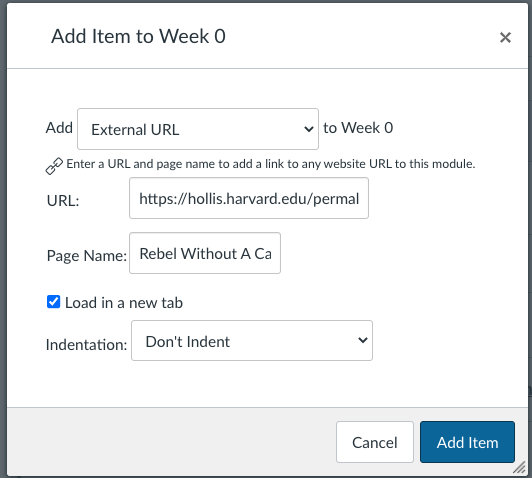
- Don't forget to Publish your module and/ or module item.
- The module itself must be published for students to see the published items within the module and for them to access wherever else the items might reside in the course site.
Tip: If an external URL in Canvas does not load in a new tab, depending on a student's browser settings or mobile device, the content may not display or display an error.
- Add to Pages, Assignment or Discussions
Instructor support
Email: dce_instructionaltechnology@fas.harvard.edu
Web: teach.dce.harvard.edu/itg
Emergencies: call the help desk at (617) 998-8571
Student support
Support for students is provided by Academic Technology
Email: AcademicTechnology@dce.Harvard.edu
Phone: (617) 998-8571
Resources: Canvas Student Support Guides & Tips