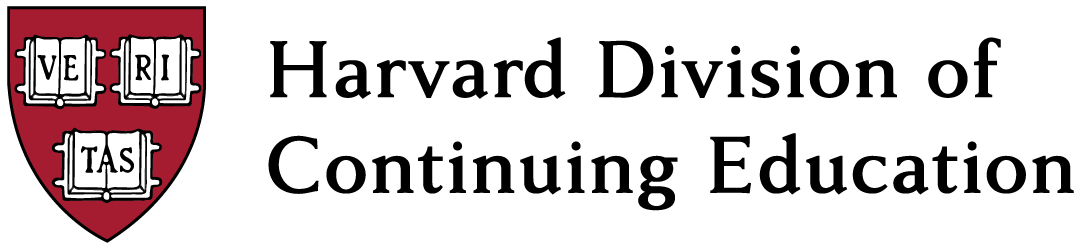
Taking Attendance in Your Course
Gather, the tool that we use at DCE to create and launch Zoom meetings, has attendance tracking features for your web conference or in-person class meetings.
- Attendance tracking is automatically turned on in your course Zoom meetings. You must set it up for in-person meetings.
Viewing Course Attendance
To view course attendance, follow the "Zoom" link in the left-hand navigation in Canvas.

You will see your class meetings listed. Click on the "menu" button next to a meeting and select "attendance."
 You'll then see a list of all students who attended that meeting throughout the semester.
You'll then see a list of all students who attended that meeting throughout the semester.

Tracking In-Person Attendance
Setting up in-person attendance varies depending on whether the meeting is in-person only or whether students have the option of attending in-person or over Zoom.
Follow the "Zoom" link in the left-hand navigation in Canvas and create a new meeting.

Select "Held In-Person"

This will generate a QR code that you can use to collect attendance.
Taking Attendance
Before class, head back to the "Zoom" link on Canvas. You will see the meeting you created. There will now be a button that says "CheckIn QR."
 Click on it to open a QR code.
Click on it to open a QR code.

- Ask students to check in by scanning the QR code with their phones.
- Continue to use this same QR all semester. Gather will automatically separate the different dates of your meetings.
- Next semester, you will need to set up a new QR code for your new course by repeating the steps above.
Setting Up the Option for In-Person or Zoom Attendance
Follow the "Zoom" link in the left-hand navigation in Canvas to view your current Zoom meetings.

Click on the "menu" button next to a meeting and select "edit."
Your meeting should already be set as "Held in Zoom." Set it so that it is "Held In-Person" as well.
 This will generate a QR code that you can use with your in-person attendees.
This will generate a QR code that you can use with your in-person attendees.
Taking Attendance
Before class, head back to the "Zoom" link on Canvas. You will see the meeting you created. You will now see two buttons next to your course event. "Join," which joins the Zoom meeting and "CheckIn QR."

- Students who choose to attend over Zoom, will automatically be marked as present when they join the Zoom meeting.
Click on "CheckIn QR" to open a QR code that you can use for in-person attendance.

Share this QR Code with your students. You could share it on a screen, download it and add it to your slides, print it out and hang in on your classroom door.
- Ask in-person students to check in by scanning the QR code with their phones. Let Zoom students know that their attendance has already been taken just by joining the Zoom meeting.
- Continue to use this same QR all semester. Gather will automatically separate the different dates of your meetings.
- Next semester, you will need to set up a new QR code for your new course by repeating the steps above.
My students have the option to participate asynchronously too. How do I track that?
- We are actively working on updating this project to track asynchronous participation by integrating data from the Immersive Classroom, our new interactive video player for async participation.
- If you are interested in being a thought partner as we develop the dashboard or in piloting it when it is ready, please email aphelpscoco@g.harvard.edu.