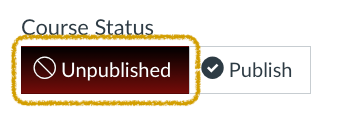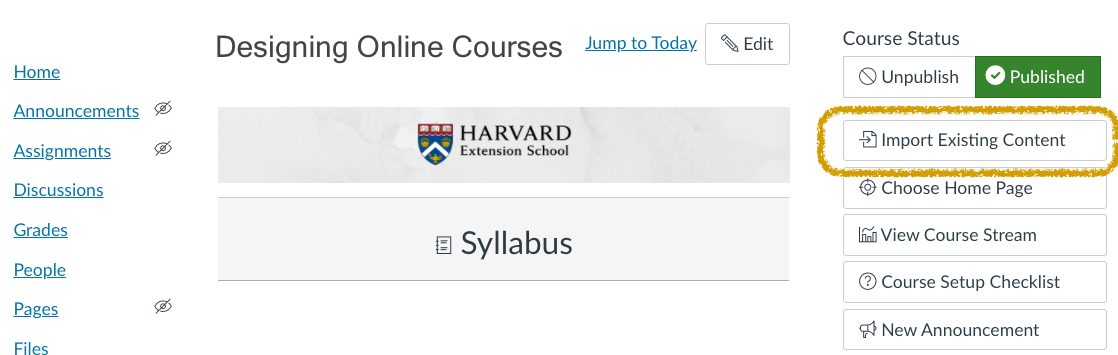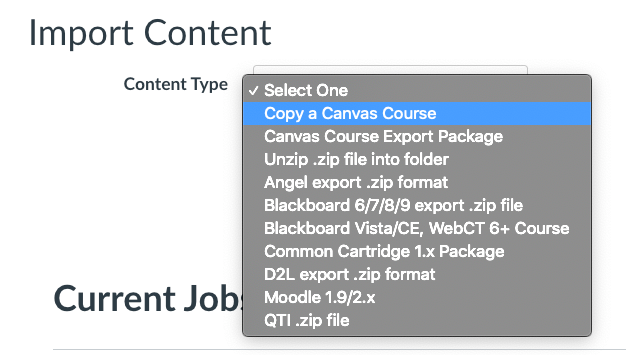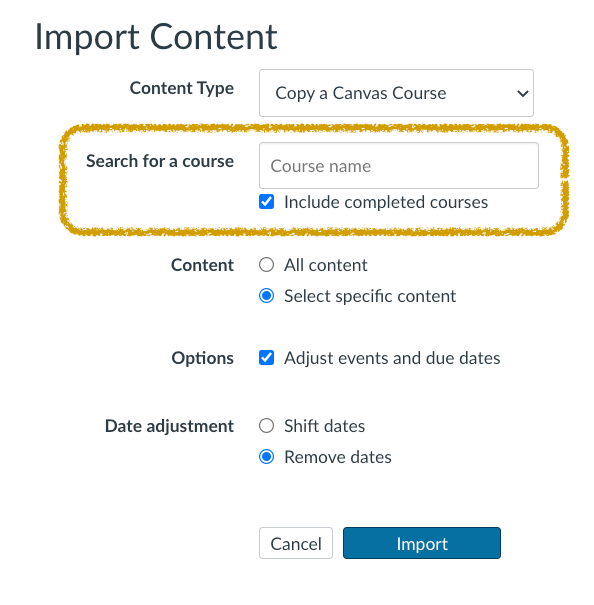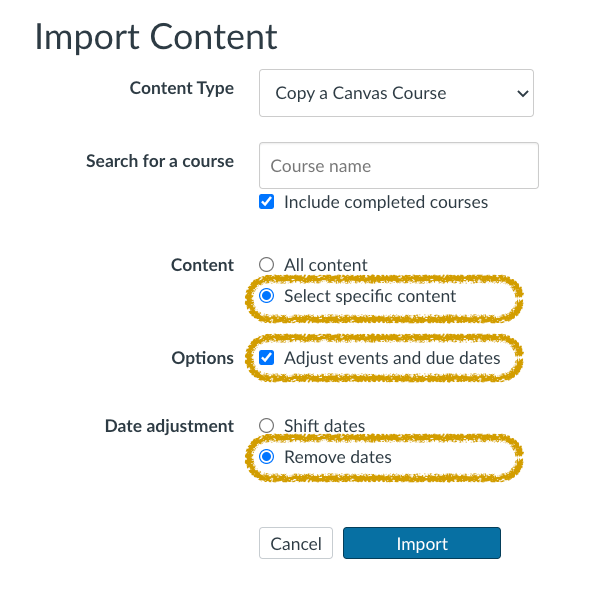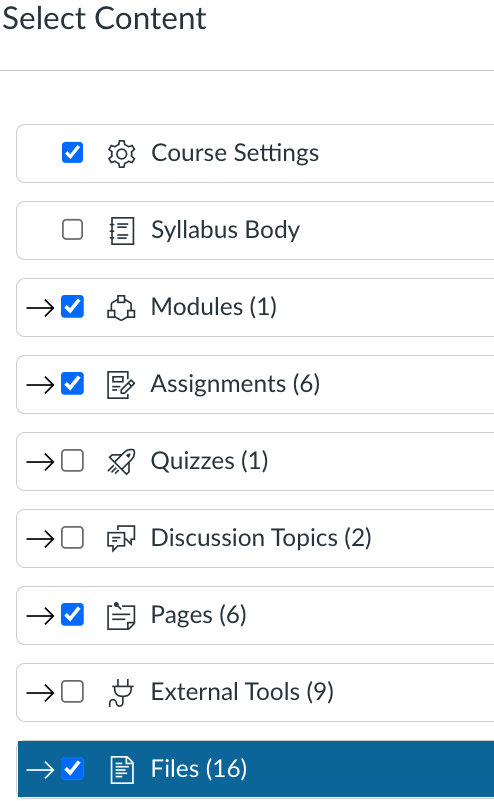We strongly encourage you to submit a Canvas course site request to have a prior term's Canvas course site materials copied for you by Instructional Technology.
If you elect to copy over the course site materials on your own, please review the checklist below and note ALL the exceptions before starting your course copy.
Before course copy:
- Confirm the current term's course site is unpublished so copied over content is not immediately available to students. Copied content comes over published!
- Copy course content (directions below).
During course copy:
- Do not bring over the syllabus, and term-specific announcements. Students may immediately received all of those past announcements once the course has been published and will see them on the current site.
- Read over the Exceptions list (below).
After course copy:
- Adjust any content associated with dates (i.e. assignment availability and due dates, and calendar events or dates within the text of content).
- Review the course site before publishing.
- Syllabus: DCE now uses the the syllabus tool Simple Syllabus, displayed as Course Syllabus in Canvas. If importing "Course Settings", confirm Course Syllabus is enabled on the course navigation menu. If not, modify the course navigation menu by enabling Course Syllabus and disabling the Syllabus page.
- Assignments: In order to copy all assignment groups, rules, and weighting, you must import both “Assignments” and/or the assignment groups. After the import has completed, you can turn on the weighted grading. Quizzes, graded discussion topics as well as general assignments are all included when importing all assignments.
- Dates: Please make sure to remove and adjust dates according to your new term’s course schedule.
- External tools: Tools that extend Canvas need to be newly reinstalled and do not select External Tools to be imported, including Proctorio . Install tools via Harvard Hello.
- Lecture Videos and Web Conferencing: The Instructional Technology Group sets-up all lecture video and web conferencing pages and navigation items.
- Student groups: Must be recreated in new course sites. Any assignments or graded discussions assigned to group sets are now associates with a new, generic group set called “Project Groups.”
- The Redirect: We strongly discourage the use of the redirect tool within Canvas since it is not mobile-friendly nor compliant with current regulations on accessibility standards. Please make an appointment to discuss alternatives.
- Issues during import: Completed imports with issues are marked as complete, but shaded in orange. A brief report of the issues encountered during import are available for review. Please keep in mind that not all issues are critical. If you need help, or do not understand an issue, please contact the Instructional Technology group.
Step 1.
- Confirm the course site is unpublished.
- Publication status can be found on the Home page under Course Status.
- Unpublishing your course site will ensure students will not access the site as course content comes over published.
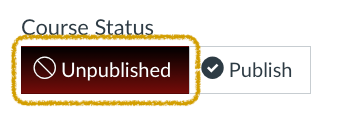
Step 2.
- Click on “Import Existing Content".
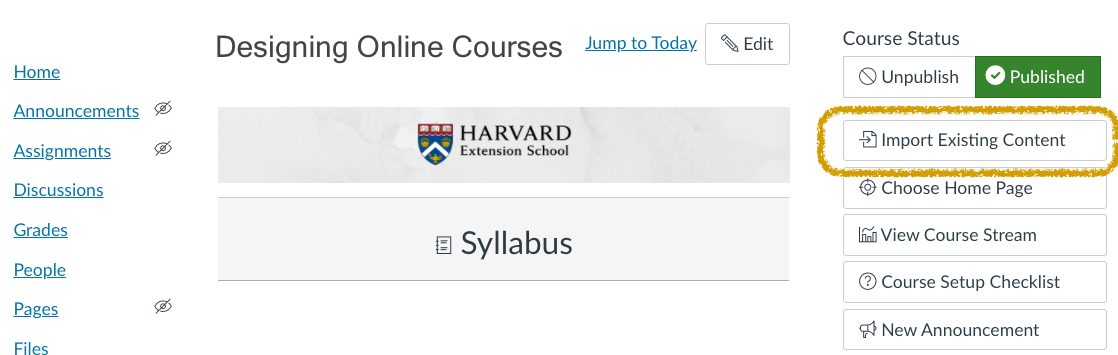
Step 3.
- Select “Copy a Canvas Course” from the Content Type drop-down menu.
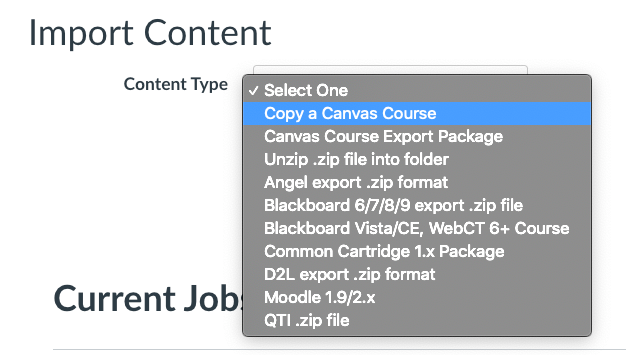
Step 4.
- Enter the course name of the prior term you wish to copy.
- Be sure to check the box “Include completed courses” for all of your previous sites to appear.
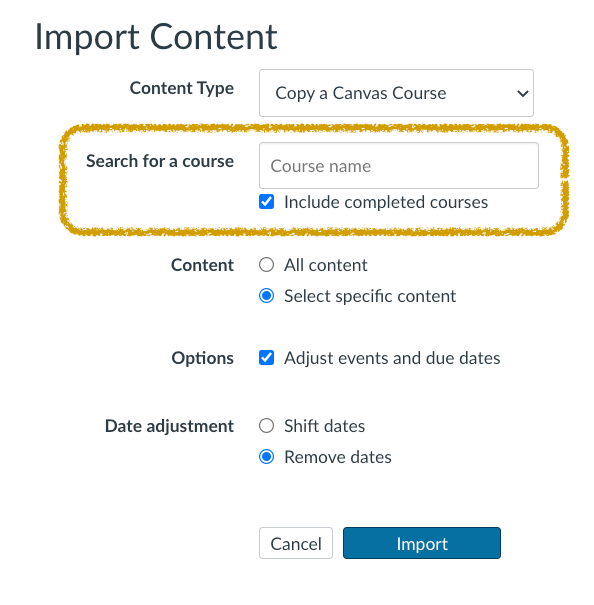
- Be sure to check the box “Include completed courses” for all of your previous sites to appear.
Do NOT select the "All content" option. It will bring everything over including items that are part of the Exceptions list above.
Step 5.
- To save yourself from deleting content and dates no longer pertinent to the current course run (i.e. announcements and non-assignment discussions):
- Choose “Select specific content”.
- Select “Adjust events and due dates”
- Choose “Remove dates” to remove old availability and due dates on assignments and calendar events.
- Remember to unpublish assignments or set new dates when the site copy is complete. (Note: The “Shift Dates” option is inaccurate and not recommended.)
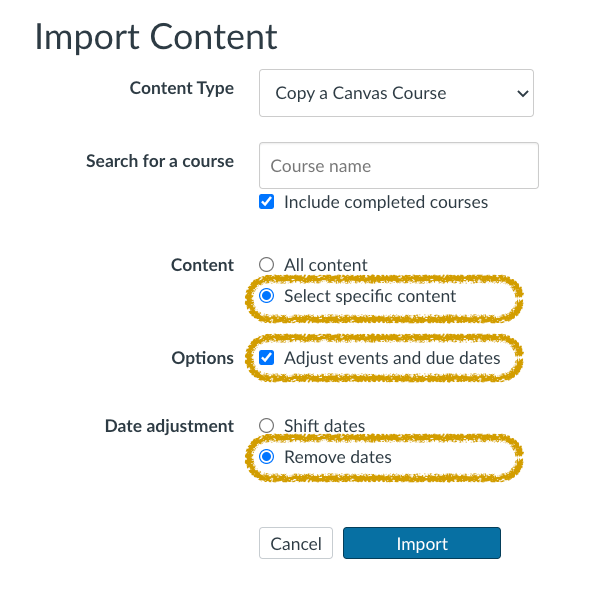
- Remember to unpublish assignments or set new dates when the site copy is complete. (Note: The “Shift Dates” option is inaccurate and not recommended.)
Step 6.
- Click on the "Import" button.
Step 7.
- Click the “Select Content” button to the right of the current jobs list.

Step 8.
- Check the box of the category (i.e. Files) and all of the content in that category from the course will be copied over.
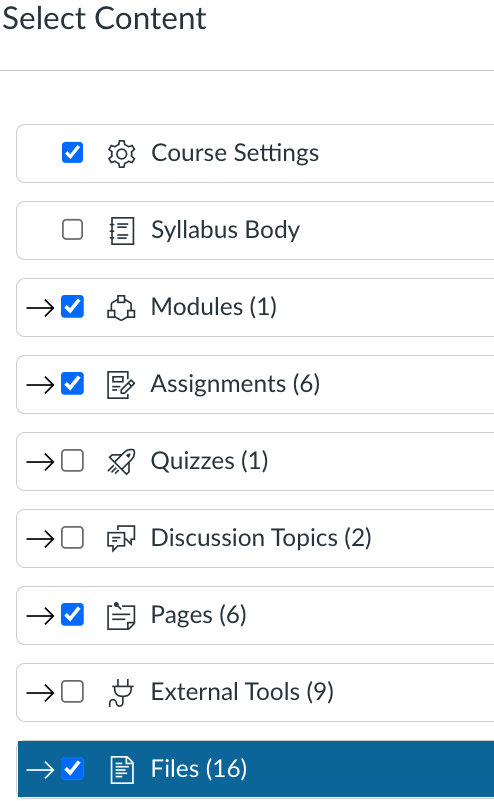
Note: We do not recommend copying over announcements, non-assignment discussion topics as this content is generally term and enrollment-specific.
If you copy announcements and you do not edit/ delete them, students will receive notifications as soon as the site is published.
LTI tools: External Tools need to be newly reinstalled. Do not select External Tools to be imported, including Proctorio, Ed Discussions, etc.
Step 9.
- Monitor the copy status to confirm completion.

Step 10.
- Install LTI tools via Hello Harvard.
- Click on Hello Harvard from the left hand menu of your Canvas site to install tools and make requests. You'll also find helpful tool guides and resources.

Instructor support
Email: dce_instructionaltechnology@fas.harvard.edu
Web: teach.dce.harvard.edu/itg
Emergencies: call the help desk at (617) 998-8571
Student support
Support for students is provided by Academic Technology
Email: AcademicTechnology@dce.Harvard.edu
Phone: (617) 998-8571
Resources: Canvas Student Support Guides & Tips